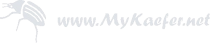Adapter Installieren: MQTT
Bastelecke > Smarthome > ioBroker > Adapter installieren: MQTT
Wir haben nun unseren ioBroker fertig installiert und eingerichtet. Nun geht es daran die Daten unserer verschiedenen Smarthome-Geräte in ihn hinein zu bekommen.
Generell gibt es hunderte, schließt man inoffizielle Quelle mit ein, vielleicht sogar tausende verschiedener Adapter, für die verschiedenen Geräte und Funktionen. Es würde hier den Rahmen sprengen wenn ich nun für jeden einzelnen Adapter eine Anleitung schreiben würde. Daher werde ich die Installation hier beispielhaft anhand des MQTT Brokers zeigen. Da MQTT ein offener Standard für verschiedene Geräteklassen ist Tasmota darauf zugreift und auch Shellys für den MQTT-Support konfiguriert werden könne, werdet ihr ihn villeicht früher oder später benötigen.
Ein entscheidender Vorteil von MQTT ist, das die Gerätekommunikation lokal erfolgt, also nicht über irgendeine Anbieter-Cloud übers Internet. Also auch wenn das Internet ausfällt, oder der Anbieter pleite geht, funktioniert eure Installation unverändert weiter.
Selbstverständlich könnt ihr, nach den Schema dieser Anleitung, auch sämtliche anderen Adapter installieren. Die Einrichtungen der einzelnen Adapter sind meist sehr gut dokumentiert und erklären sich weitestgehend von selbst. Bevor ihr jedoch einen Adapter installiert, bei dem ihr euch nicht sicher seid ob der funktioniert, solltet ihr ein Backup erstellen. Das macht ihr entweder über den Backitup-Adapter, oder sollte ioBroker bei euch auf Proxmox laufen, könnt ihr am einfachsten einen Snapshot erstellen.
Wir erinnern uns:

Danach können wir mit der Adapter-Installation loslegen.
Installation vom MQTT Broker
Hierzu rufen wir die Admin-Oberfläche unseres ioBrokers über die IP-Adresse, sowie den Port 8081 auf:
http://<IP-Adresse>:8081
Anschließend klicken wir auf den Menüpunkt "Adapter" und geben in die Suchleiste den Suchbegriff "MQTT" ein.

Wir bekommen nun eine Auflistung aller Adapter angezeigt, welche das MQTT-Protokoll verwenden oder unterstützen.
Wählt hier den MQTT Broker/Client aus indem ihr auf den blauen Button des Adapters, mit den drei Punkten klickt.


Nun erscheinen unten zwei Schaltflächen. Klickt ihr auf das Fragezeichen, öffnet sich die Adapter-Dokumentation in einem neuen Tab. Dort könntet ihr euch durchlesen wofür der Adapter genau ist, wie man ihn verwendet, usw... Uns interessiert jedoch jetzt eher das Plus-Zeichen, womit wir den Adapter zu unserer ioBroker Installation hinzufügen.

Klicken wir hierauf, öffnet sich der Installations-Dialog, welcher eigenständig durchläuft.
Möglicherweise sieht das bei euch wesentlich schlanker aus und die ganzen Textzeilen werden euch nicht angezeigt. Das liegt dann daran das der Schalter, oben rechts, auf "weniger" steht. Möchtet ihr sehen was der Installationsprozess macht, könnt ihr den auf "mehr" stellen und bekommt genau dieses Fenster angezeigt. Andernfalls läuft nur ein Prozentbalken durch.
Abgeschlossen ist die Installation, wenn die Zeile "Process exited with code 0" erscheint. Der Button "Im Hintergrund" wird dann grau und ihr könnt auf "Schließen" klicken. Danach werdet ihr direkt in den Einstellungs-Dialog weiter geleitet.
Konfiguration
In dem Einstellungs-Dialog könnt ihr verschiedene Einstellungen zum MQTT-Broker/Client machen. Eine genaue Dokumentation findet ihr, indem ihr oben rechts auf das Fragezeichen klickt. Sämtliche Adapter sind, was das angeht, auch ähnlich aufgebaut.
Für unseren Fall, zum Betrieb eines MQTT Servers, ist es erforderlich im Auswahlfeld "IP" auf "Server/Broker" umzustellen. Den Zugriff zum MQTT-Broker könnt ihr hier auch mit einem Nutzernamen und Kennwort absichern. Seid ihr euch sicher das niemand Fremdes in eurem Netzwerk Schindluder treibt, könnt ihr die Einstellung auch einfach leer lassen. Anschließend klicken wir auf "Speichern und Schließen".

Wir bekommen nun wieder die Adapterliste angezeigt. Mit einem Klick auf den Play-Button, in der Zeile des MQTT-Brokers, können wir den Adapter nun starten. Startet euer ioBroker neu, beispielsweise nach einem Stromausfall, werden automatisch die Adapter gestaretet, die auch vorher liefen. Benötigt ihr einen Adapter übergangsweise nicht, könnt ihr ihn also einfach mit dem Pause-Zeichen stoppen. Er bleibt dann deaktiviert, und benötigt auch keinen Arbeitsspeicher, bis er über den Play-Button wieder gestaretet wird.

Nachdem ihr euren MQTT-Broker gestartet habt wird dieser zunächst mit einem Ausrufezeichen angezeigt:

Lasst euch davon nicht irritieren. Das Ausrufezeichen zeigt er nur da er noch keine Verbindungen registriert hat. Sobald eines eurer Geräte auf ihn zugreift, verschwindet das Ausrufezeichen und der grüne Punkt erscheint.
Nun könnt ihr ihn in euren Geräten, beispielsweise Tasmota, als Server angeben. Ihr erreicht ihn unter der IP-Adresse eures ioBrokers und, solltet ihr es in der Konfiguration nicht verändert haben, über den Port 1883. In die Konfiguration kommt ihr jederzeit wieder indem ihr auf den Schraubenschlüssel klickt.
Unter dem Menüpunkt Objekte findet ihr nun eure Objektliste, also eine Liste sämtlicher Zustände, welche im ioBroker zur Verfügung stehen und von euren Geräten übermittelt werden. Hier wurde nun vom Adapter die Kathegorie "mqtt" angelegt.

Darin befindet sich die Instanz 0, also eure gerade installierte MQTT-Instanz. Ihr könnt Adapter auch mehrfach installieren, dann bekommt jeder Adapter eine neue Instanz zugewiesen und hier wäre auch 1, 2, 3, usw. ersichtlich. Das kann unter Umständen erforderlich sein wenn ein und der selbe Adapter auf verschiedene Weisen benutzt werden soll. Wollt ihr zum Beispiel zusätlich einen MQTT-Client betreiben, der Daten auf einen anderen Server übermittelt, dann müsstet ihr ihn ein zweites Mal installieren und diesmal als Client konfigurieren. Dann wäre dieses der Adapter 1. Im meinem Produktivsystem habe ich zum Beispiel auch 4 Modbus Adapter installiert um verschiedene Geräteklassen meiner PV-Anlage abfragen zu können. Im Normalfall staret ihr aber immer mit Instanz 0.
Sobald sich nun ein Gerät mit eurem MQTT-Broker verbindet, erstellt es unterhalb der Instanz eigenständig seine Zustände.

Alte, nicht mehr benötigte Zustände, von nicht mehr verbundenen Geräten, könnt ihr durch Klicken auf das Mülleimersymbol löchen. Keine Sorge, ihr könnt hier nichts kaputt machen. Sollte das Gerät noch verbunden sein, erstellt es seinen Zustand, bei der nächsten Aktuallisierung, einfach wieder neu.
Ihr könnt euch nun also dran machen eure Geräte zu verbinden, oder nach selben Schema, wie wir diesen Adapter installiert haben, weitere Adapter für eure Hausahltsgeräte installieren.
Zuletzt würde ich euch empfehlen hier wieder einen Snapshot zu erstellen: