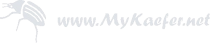Vituellen Container in Proxmox erstellen
Bastelecke > Proxmox VE > Vituellen Container in Proxmox erstellen
Proxmox ist ein Betriebssystem, welches euch ermöglicht auf einem Rechner mehrere virtuelle Maschinen laufen zu lassen. Perfekt also für den Heimserver, wo mehrere kleine Dienste auf einem einzigen Server laufen sollen. Das ganze könnt ihr euch hier kostenlos runterladen:
Proxmox - Open-Source Server Solutions
Die Installation erklärt sich von selbst. Von USB-Stick booten, Nutzername, IP-Adresse und Passwort, sowie die zu verwendende Festplatte wählen und das wars. Anschließend meldet ihr euch in Proxmox an und ladet euch erstmal ein Systemtemplate für Debian herunter.

Lasst euch von der Ansicht nicht abschrecken. Auf meinem Server laufen schon paar Maschinen und Container mehr. Bei euch wird das Anfangs wesentlich übersichtlicher aussehen.
Ich verwende hier noch das Image für Debian 11, da mitlerweile auch Version 12 raus ist, solltet ihr euch jedoch direkt diese laden.
 Anschließend klickt ihr mit der rechten Maustaste auf eueren Host, ich habe ihn bei der Proxmox-Installation "pve" genannt, und wählt "Create CT".
Anschließend klickt ihr mit der rechten Maustaste auf eueren Host, ich habe ihn bei der Proxmox-Installation "pve" genannt, und wählt "Create CT".

Ihr gelangt in folgenden Dialog:

Die Container-ID wird euch automatisch vorgeschlagen. Anhand der ID werden später die virtuellen Maschinen sortiert. Ihr könnt sie also entweder so lassen, oder eine andere ID frei wählen. Außerdem solltet ihr einen Hostname definieren. Ich nenne ihn eduBroker, da ich bereits einen ioBroker im Netz laufen habe, ihr könnt euch hier aber auch frei was aussuchen. Wichtig ist das ihr in diesem Dialog auch das Passwort wählt. Dieses wird später für den "root" Login verwendet.
Im nächsten Dialog wählt ihr das System-Template aus, welches ihr eben erst heruntergeladen habt:

Weiter geht es mit dem Speicherort und der Größe eurer Festplatte, die später dem virtuellen Container zugewiesen werden soll.

Die Größe ist von der tatsächlichen Größe eurer verbauten Festplatte beschränkt. Wählt sie nicht zu klein, da ihr ansonsten später vielleicht Probleme mit der Influx-Datenbank bekommt, jenachdem wie viele Werte ihr über was für einen Zeitraum protokollieren und auswerten wollt. Bedenkt aber auch das ihr vielleicht später noch weitere virtuelle Maschinen laufen lassen wollt. In meinem Beispiel habe ich im Server eine 500GB Festplatte verbaut und weise davon 64GB dem ioBroker zu. Meinem Produktivsystem habe ich sogar 128GB zugewiesen, wovon allerdings heute, nach mehreren Jahren, und jeder Menge protokollierter Werte, immernoch 114GB frei sind. In den meisten Fällen sollten 64GB vollkommen ausreichen.
Weiter geht es mit den CPU-Einstellungen:

Habt ihr eine 16-Kern CPU im Server am werkeln, könntet ihr theoretisch alle 16 Kerne dem ioBroker zuweisen. Bringt euch allerdings nichts. ioBroker ist in Javascript geschrieben und läuft auf Node.js. Das heißt das es nicht Multicore-fähig ist und für alle Tasks immer nur den ersten Core verwendet. Daher reicht es auch einen einzigen Core zuzuweisen
Theoretische könnt ihr euren virtuellen Maschinen in der Summe auch mehr Cores zuweisen, als eure CPU hat. Dann teilen sich die virtuellen Maschinen allerdings die Rechenzeit gemeinsam genutzter Cores und es kann zu Verzögerungen kommen.
Diese, sowie alle jetzt folgenden Einstellungen lassen sich übrigens auch nachträglich noch ändern.
Im nächsten Schritt wird die Größe des Arbeitsspeichers festgelegt, die ioBroker vom Hostsystem zugewiesen bekommt:

Ich empfehle Werte ab 2048MiB (2GB) aufwärts zu wählen. ioBroker ist, aufgrund all seiner parallelen Prozesse und Adapter sehr speicherhungrig. Wählt ihr zu wenig kann es sein das Adapter nicht geladen werden können. Ihr solltet aber auch nicht mehr Speicher zuweisen, als wirklich an Arbeitsspeicher verbaut ist. Alles was die Größe des tatsächlichen Arbeitsspeichers übersteigt, wandert in die Auslagerungsdatei von Proxmox. Und dadurch wird alles wahnsinnig langsam.
Anschließend macht ihr die Netzwerkeinstellungen:

Da ioBroker später immer unter der gleichen IP-Adresse erreichbar sein soll, empfehle ich hier eine Feste zu vergeben. Etwas verwirrend mag für Laien die Schreibweise sein, da die Subnetzmaske direkt der IP angehängt wird. Aus "255.255.255.0" wird somit "/24". In meinem Beispiel arbeite ich mit einer 23-er Maske (255.255.254.0), da ich in meinem Netz einen größeren Adressraum verwende. Lasst euch davon also nicht verwirren. Bei euch wird es wahrscheinlich die lokal übliche 24-er Maske sein.
IPv6 solltet ihr, insofern ihr es lokal verwendet, vom DHCP-Server vergeben lassen, da die v6-Adresse auch eure dynamische, öffentliche IP-Adresse beinhaltet und sich somit ständig ändern wird.
Die DNS-Eintellungen, im nächsten Dialog, lasst ihr einfach auf Systemeinstellung und im letzten Dialog bekommt ihr eine Zusammenfassung aller eurer Einstellungen zu sehen, die ihr nochmal bestätigen müsst. Danach installiert sich der Container:

Sobald die letzte Zeile "TASK OK" erscheint, ist es erledigt und ihr könnt den Dialog schließen.
Als letztes solltet ihr einstellen das die virtuelle Maschine auch bei jedem Systemstart automatisch mit startet:
 Anschließend könnt ihr eure neu eingerichtete virtuelle Maschine starten und mit der Installation von ioBroker fortfahren. Hierzu könnt ihr entweder mit der rechten Maustaste auf die neu erstellte, virtuelle Maschine klicken und Console auswählen, oder ihr verwendet ein SSH Client eurer Wahl um euch damit direkt auf die vorhin festgelegte IP-Adresse zu verbinden.
Anschließend könnt ihr eure neu eingerichtete virtuelle Maschine starten und mit der Installation von ioBroker fortfahren. Hierzu könnt ihr entweder mit der rechten Maustaste auf die neu erstellte, virtuelle Maschine klicken und Console auswählen, oder ihr verwendet ein SSH Client eurer Wahl um euch damit direkt auf die vorhin festgelegte IP-Adresse zu verbinden.
Zurück zur ioBroker Installationsanleitung